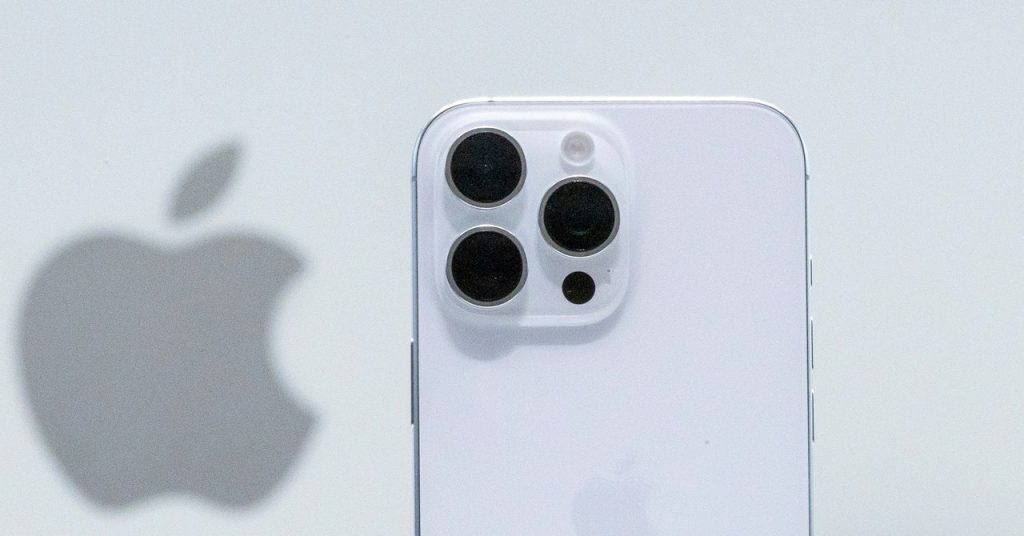خسارة كل شيء لم يكن تخزين البيانات على هاتفك مشكلة كبيرة قبل عصر الهواتف الذكية. في هذه الأيام، أصبح الأمر أشبه بفيلم رعب على Netflix. هل تتساءل كيف يمكنك تبديل أجهزة iPhone أو iPad بنجاح، دون أن تفقد أي شيء في هذه العملية؟ إذا كنت تبحث عن الترقية (هذه هي أفضل أجهزة iPhone للشراء الآن)، فإليك بعض النصائح التي يجب عليك اتباعها. يكون من الممكن القيام بذلك دون عناء. يمكن نقل الصور وجهات الاتصال ومقاطع الفيديو وسجل الرسائل والموسيقى والتقويمات وحسابات البريد الإلكتروني والعديد من التطبيقات من جهازك السابق إلى الجهاز الجديد. لقد قمنا بتوضيح الخطوات أدناه.
تم التحديث في سبتمبر 2024: لقد تحققنا من التعليمات الخاصة بأحدث أجهزة iPhone وأجرينا التعديلات حيثما كان ذلك ضروريًا.
استمتع بالوصول غير المحدود إلى سلكي. احصل على أفضل التقارير في فئتها والتي تعتبر مهمة للغاية بحيث لا يمكن تجاهلها لمجرد 2.50 دولار 1 دولار شهريًا لمدة عام واحد. يشمل وصولاً رقميًا غير محدود ومحتوى حصريًا للمشتركين فقط. اشترك اليوم.
قم بعمل نسخة احتياطية لجهاز iPhone أو iPad القديم الخاص بك
أولاً، عليك إجراء نسخة احتياطية لجهازك القديم، وهو ما يمكنك القيام به عبر iCloud أو جهاز الكمبيوتر الخاص بك. لقد قمنا بتقسيم هذه الخطوات أدناه.
استخدام iCloud
تأكد من اتصال جهازك بشبكة Wi-Fi. ثم انتقل إلى إعدادات iPhone أو iPad وانقر على اسمك في الأعلى، مما سينقلك إلى صفحة Apple ID الخاصة بك. حدد اي كلاود، يختار النسخ الاحتياطي على iCloudقم بتشغيله، ثم انقر فوق النسخ الاحتياطي الآنودع جهازك يقوم بالنسخ الاحتياطي أثناء اتصاله بشبكة Wi-Fi. قد يكون من المفيد ضبط جهازك الجديد على النسخ الاحتياطي التلقائي يوميًا، ولكن كن على علم بأن Apple تسمح لك بتخزين 5 جيجابايت فقط مجانًا. حتى إذا نفدت مساحة تخزين iCloud، فمنذ iOS 15، سمحت لك Apple بنسخ بياناتك احتياطيًا على iCloud للتبديل إلى iPhone جديد.
استخدام جهاز Mac
قم بتوصيل جهاز iPhone أو iPad بجهاز MacBook أو iMac وافتحه الباحثعلى اليسار، يجب أن ترى جهازك يظهر أسفل المواقعيمكنك استعراض جميع بياناتك المحفوظة، من الموسيقى والبودكاست إلى الصور والملفات. إذا قمت بحفظ صورك عبر iCloud، فلن تظهر هنا إلا إذا أوقفت تشغيل هذه الميزة. ضمن عام علامة التبويب، يمكنك تحديد النسخ الاحتياطي الآنلحفظ بيانات الصحة والنشاط، اختر خيار تشفير النسخة الاحتياطية، وإلا فلن يتم حفظها؛ عدم حفظ بيانات الصحة والنشاط غير المشفرة هو ميزة خصوصية افتراضية. يتم تشفير جميع النسخ الاحتياطية على iCloud تلقائيًا.
استخدام جهاز كمبيوتر يعمل بنظام Windows
ستحتاج إلى تنزيل iTunes لنظام Windows وتوصيل جهاز iPhone أو iPad بالكمبيوتر المحمول أو الكمبيوتر المكتبي عبر USB. انقر فوق الزر iPhone/iPad في الجزء العلوي الأيسر من نافذة iTunes، ثم انتقل إلى ملخص > النسخ الاحتياطي الآنقم بتشفير النسخة الاحتياطية الخاصة بك بالنقر فوق تشفير النسخ الاحتياطي المحلي وتعيين كلمة مرور. يتيح لك التشفير إجراء نسخ احتياطية لبيانات الصحة والنشاط أيضًا. للعثور على النسخ الاحتياطية الخاصة بك، انقر فوق يحرر > التفضيلات > الأجهزةتتبع شركة Apple أيضًا الخطوات المذكورة هنا.
تبديل بطاقات SIM أو تنشيط eSIM
بمجرد إجراء النسخ الاحتياطي الكامل، حان الوقت لفرز بطاقة SIM الخاصة بك. إذا كنت في الولايات المتحدة، فإن مجموعة iPhone لم تعد تحتوي على فتحة بطاقة SIM فعلية، لذا يجب عليك استخدام eSIM. إذا كنت قد استخدمت eSIM سابقًا على iPhone، فيمكنك تنشيطها أثناء الإعداد باتباع الإرشادات التي تظهر على الشاشة. إذا كنت تقوم بالتبديل من iPhone قديم باستخدام بطاقة SIM فعلية، فسيتم سؤالك عن نقل رقمك كجزء من عملية البدء السريع الموضحة أدناه. لدى Apple تعليمات كاملة لإعداد eSIM لسيناريوهات مختلفة. فقط اعلم أنه بمجرد الانتقال من بطاقة SIM فعلية إلى eSIM، لن تعمل بطاقة SIM الفعلية الخاصة بك بعد الآن.
لاستخدام بطاقة SIM فعلية مع هاتف iPhone قديم، ما عليك سوى تبديل بطاقة SIM من هاتفك القديم بهاتف iPhone. يمكنك أيضًا القيام بهذه الخطوة بعد إعداد هاتف iPhone الجديد، في حالة عدم رغبتك في تفويت أي مكالمات أو رسائل أثناء العملية. سيساعدك دفع أداة SIM أو مشبك ورق برفق في فتحة درج بطاقة SIM على فتحها. تحتوي بطاقة SIM على جانب مائل، يمكنك محاذاته على درج بطاقة SIM في هاتف iPhone الجديد.
قم بتشغيل جهازك الجديد
نوصي بشحن جهازك القديم وجهاز iPhone الجديد بالكامل قبل البدء، واحتفظ بشاحن في متناول يدك في حالة الطوارئ. أنت الآن جاهز لتشغيل الجهاز الجديد. يعتمد الجزء التالي على إصدار iOS أو iPadOS الذي يعمل به جهازك القديم.
ملحوظة: إذا كنت تستخدم تطبيق Google Authenticator (أو أي تطبيق آخر للمصادقة الثنائية)، فاحرص على عدم حذف هذا التطبيق على جهاز iPhone القديم الخاص بك حتى تنقل حساباتك إلى التطبيق الجديد، وإلا فقد تفقد إمكانية الوصول إليه. فيما يلي تعليمات Google لنقل رموز Authenticator إلى هاتف جديد.